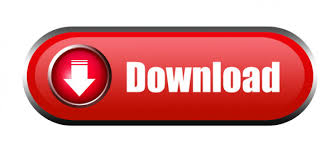
GARP does not endorse, promote, review, or warrant the accuracy of the products or services offered by EduPristine, nor does it endorse the scores claimed by the Exam Preparatory Training Provider. Thus, plotting a dual axis graph and simultaneously making the title dynamic has been eased out. Now, the graph will look like these for different categories. In the formula bar, type = and select the cell whose content you wish to have as the heading. To make the graph title dynamic, click on the title. The point to note is here that the graph title can be made dynamic which means that the graph title changes every time the category of the plot is changed. And it seems that MS-Excel has remedy for all my problems. At that instance, I hoped for a tool that can make the chart title change automatically as the selected category is changed. There was a small hurdle for me as whenever I had to use the chart for different categories I had to edit the chart tile every time. Next, go to insert and insert the column chart. The pivot table is obtained in the sheet as shown in left side of the image above. Put Category and sub-category under row labels and put the no of students place in the value section. The PivotTable field list will appear on the right side of your window. The table will be inserted in a new sheet by default. The reason for repetition is just to ensure that we obtain the required dual axis. Continuing my effort to provide you with the MS-Excel tutorials, today I have prepared my tutorial on preparation of a dual axis chart using pivot table. It is a superb way to deal which with the data that can be categorized. Dual axis charts have been highly efficient in data presentation.
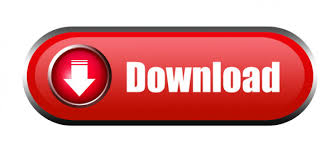

 0 kommentar(er)
0 kommentar(er)
